Where to the Uploads From Iphone Go to My Mac
iPhones come with gigabytes of storage infinite now. Information technology can also deftly handle many image editing tasks you throw information technology. But at that place will come a time when you might want to transfer photos from the iPhone to the Mac and edit them on more powerful software. Sending a few photos as e-mail attachments might be simple, but in that location are more than straightforward ways to export your iPhone photos to the Mac.
This commodity shows you how to transfer photos from iPhone to a Mac.
1. Use Airdrop
The secret to productivity on Apple tree devices is the tight integration between an iPhone (or an iPad) and a Mac. AirDrop is Apple's proprietary technology to quickly transfer files between Apple devices when both are inside range (about 30 feet). Turn on Wi-Fi and Bluetooth on both the iPhone and the Mac earlier you follow the steps below.
- Open up the Photos app on your iPhone.
- Select the photos you want to transfer to the calculator. Tap the Share icon at the lesser of the screen.
- Select AirDrop which is the first icon on the Share menu.
- Choose your figurer'due south proper noun.
- The iPhone confirms a successful transfer with a Sent bulletin below your reckoner's name.
Note: To automatically save the photos, you should have both the iPhone and the Mac computer logged into the same iCloud account. If not, y'all will need to click Save when the file arrives on your computer.
2. Use Photos
The Photos app on both your iPhone and Mac is the fundamental location for all photos and videos. That's why the app is the most organized way to transfer photos from your iPhone to your Mac.
- Connect the iPhone to your Mac with a USB cable and open the Photos app.
- The Photos app on the Mac displays an Import screen with all the photos and videos that are on the Photos app of your iPhone. Select the iPhone proper name in the Photos sidebar if the Import screen doesn't announced.
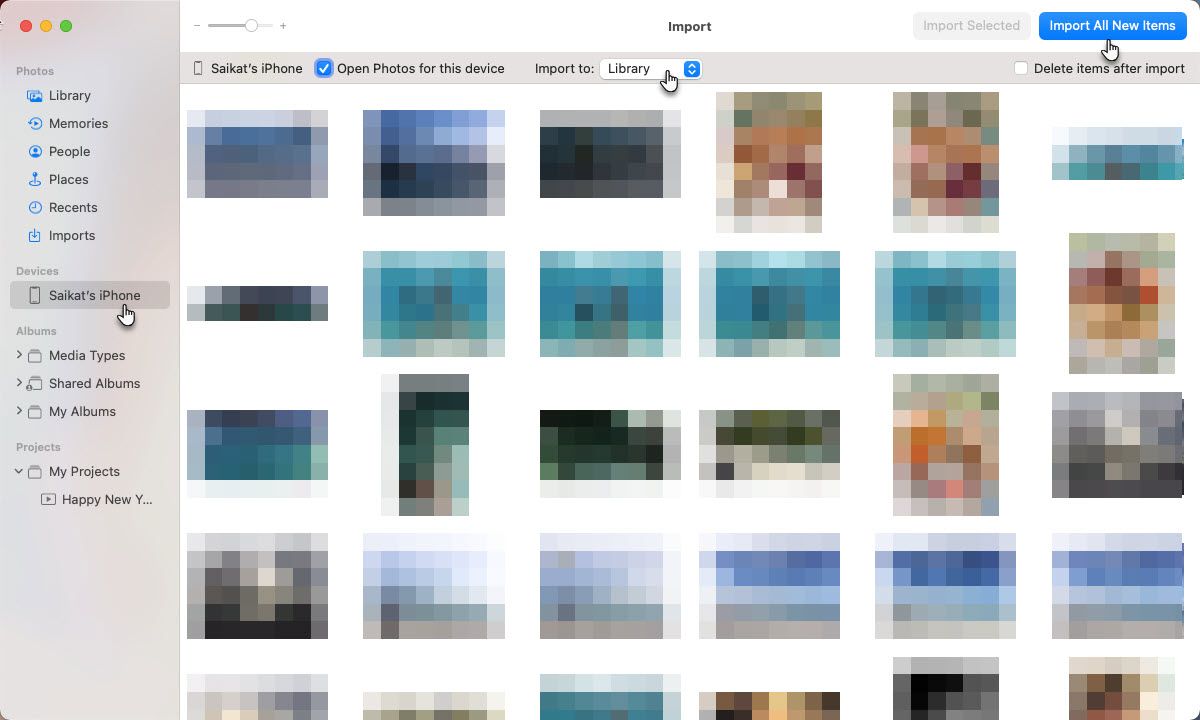
- Unlock your iPhone.The iPhone tin can display a Trust This Estimator notification. Tap Trust to keep.
- Click Import Selected to transfer specific photos or click Import All New Photos to transfer your entire Camera Whorl.
3. Utilise the Files App
Retrieve of the Files app as a file managing director on your phone. Yous tin connect cloud services like Dropbox, Google Drive, and Microsoft OneDrive and employ them to transfer files between devices. This utility allows you to organize your photo transfers, compress them if needed, and send them to the Mac using whatever cloud service equally a span. You must connect and enable them first.
- Open the Files app on your iPhone.
- Tap on the Browse tab if you are on another screen.
- Tap the ellipsis icon on the upper right corner.
- Tap Edit.
- Under Locations, toggle and enable the third-political party service or app from the list.
- Tap Done.
To go photos off the iPhone to the Mac, utilize these Locations on the Files app.
Send Photos via the Files App
- Select the photo or photos you want to transfer from your iPhone.
- Tap on the Share icon to display the share canvas.
- Select Salvage to Files.
- Cull the cloud service and the folder within information technology to relieve the photos. Create a new folder if you want to. You can rename a single photograph earlier y'all export it.
- Tap on Save.
- Go to your Mac and view your photo or video in iCloud Bulldoze.
As you can meet, you don't only have to use iCloud with the Files app. Information technology can as well be a quicker way to send photos to a shared folder between friends and family on the cloud and even back up your iPhone photos.
4. Use iCloud Photos
With iCloud Photos, y'all tin can sync and see all your photos across every Apple device y'all own. The only problem is the gratis but limited five GB storage which is shared by all files on iCloud. As iCloud is a backup and syncing service, information technology's like shooting fish in a barrel to transfer photos from the iPhone to the Mac. Earlier you do that, check that all your devices accept iCloud Photos enabled.
- Open Settings on your iPhone.
- Scroll downwardly and tap on Photos.
- Toggle the switch for iCloud Photos to green if it'south disabled.
- Launch the Photos app on your Mac.
- Open Photos on your Mac.
- Go to Photos > Preferences from the menu.
- Click on the iCloud
- Select the checkbox on iCloud Photos to enable it.
Use this official Apple Support video to see how to download photos from iCloud Photos to your Mac. You take the pick to download them as they were taken or download them with any edits you lot made.
5. Use iCloud Photo Stream
Confused betwixt iCloud Photos and iCloud Photograph Stream? Y'all aren't alone. iCloud Photos allows you to store all your photos and videos on the cloud. iCloud Photo Stream uploads only new photos (and not videos and Live Photos) on devices where iCloud Photo Stream is turned on. It stores but the recent 30 days' worth of photos and up to 1000 photos. This isn't counted confronting your iCloud storage limits.
If you desire to meet simply your most recent photos and transfer them to the Mac, utilize iCloud Photograph Stream and turn information technology on. Otherwise, use iCloud Photos to back up all your photos and videos every bit explained in the previous section. There are other differences equally mentioned in the Apple tree Support article.
- Open the Settings app on the iPhone and tap our name on top.
- Become to iCloud > Photos.
- Enable My Photograph Stream with the toggle switch.
- Get to your Mac and open Photos
- Choose Photos >Preferences > iCloud
- Select the checkbox for My Photo Stream to enable it.
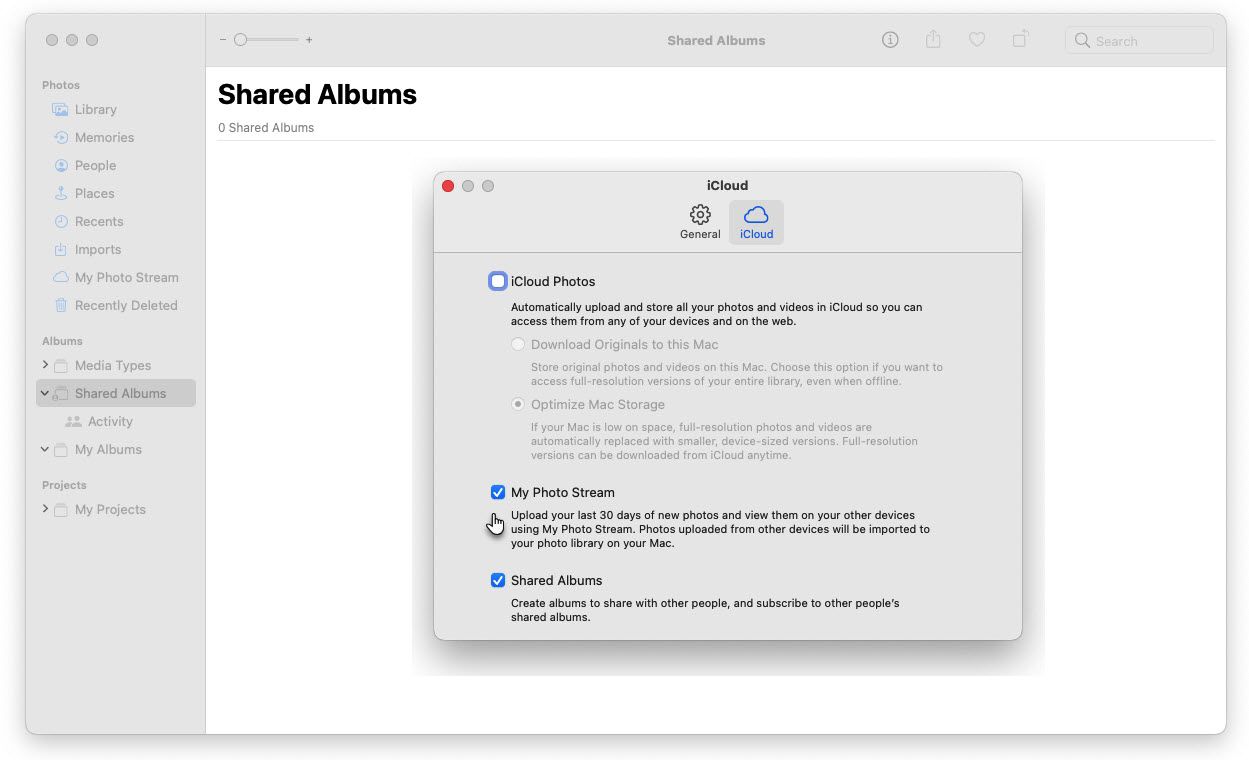
Photos volition automatically sync to the photo stream from your iPhone. If you don't encounter the option, deselect iCloud Photos by going to Photos > Preferences > iCloud first.
6. Employ Image Capture on Your Mac
The Prototype Capture app on macOS is intended to import pictures from digital cameras and scanners. But it tin also be used to upload photos and videos from any other device like an iPhone connected to the Mac.
- Connect the iPhone to the Mac with the cable and unlock the iPhone when prompted.
- In the Image Capture app on your Mac, select the device in the Devices or Shared list.
- Select the images you want to transfer to the Mac.
- Open up the Import To pop-upwardly menu at the bottom of the window, then choose where to relieve the images. You can also create a PDF or a webpage with these images.
- To transfer images to Photos, choose Other, so Photos.
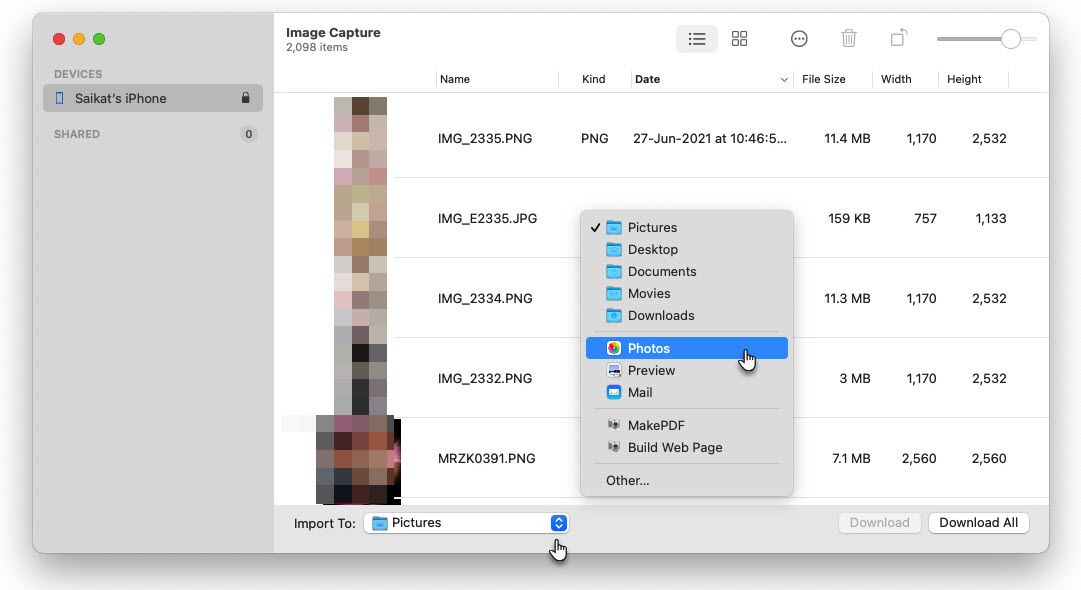
Seamlessly Transfer Your Photos From iPhone to Mac
Keeping your precious photos on the Mac saves space on your iPhone. You may non have to purchase more iCloud storage space if yous don't want to. As you tin run across, at that place are multiple options to import your photos into the Mac. In one case y'all have washed that, go down to the job of managing your Photos Library on the Mac earlier it turns into a mess.
About The Author
Source: https://www.makeuseof.com/how-to-transfer-photos-from-iphone-to-mac/

0 Response to "Where to the Uploads From Iphone Go to My Mac"
Post a Comment